カフェ等、外出先での勉強の際、少しでも荷物を軽量化したくありませんか?
満員電車の中で暗記の勉強をしていて、テキストと赤シートを広げられなくて困ったことはございませんか?(私だけ?w
私も学生の時の試験前は、テキスト・授業のプリント・ノート・赤シート(赤の透明下敷)・その他の課題があればPC、、とすごい荷物になってしまうこともありました。。
そこで、今回、これらすべてを【iPad(iPhone)一台で完結】させる方法をお伝えします!
なんと、アプリも不要です( ・∇・)!
(iPad OS 15.5/iOS 15.5時点の情報です。)
この記事では、iPad/iPhone画面の赤シート(カラーフィルタ)化を説明します。
※赤シートに対応した、テキストや書き込みノートをiPad/iPhone一台にまとめる方法は、以下記事をご参照ください!

iPad/iPhoneの赤シートフィルター化の設定方法
- 設定アプリを開く
- 「アクセシビリティ」を選択
- 「画面表示とテキストサイズ」を選択
- 「カラーフィルタ」をタップし、スイッチをオン
- オプションから「色合い」を選択
- 下にスクロールし、「強さ」と「色相」を最大(一番右)にセット
- スクロールで上に戻り「カラーフィルタ」のスイッチをオフ
これでカラーフィルタをONにすると、画面に赤シートフィルターがかかるように設定されます!!
赤シートフィルターのON/OFFの設定
【ステップ1】ボタンのトリプルクリックで有効にする
- 設定アプリを開く
- 「アクセシビリティ」を選択
- 「ショートカット」を選択
- 「カラーフィルタ」を選択し、チェックマークをつける
これで、ボタン(※iPadでいう”トップボタン”、iPhoneだと機種によって”トップボタン” or “サイドボタン”)のトリプルクリックで、赤シートフィルターがON/OFFできるようになります♪
この後の【ステップ2】は、設定したい人のみで大丈夫です:)
【ステップ2】AssistiveTouch(仮想ホームボタン)で有効にする
- 設定アプリを開く
- 「アクセシビリティ」を選択
- 「タッチ」を選択
- 「AssistiveTouch」を選択
- 「Assistive Touch」を有効にする ※この時点で、仮想ホームボタンが出現
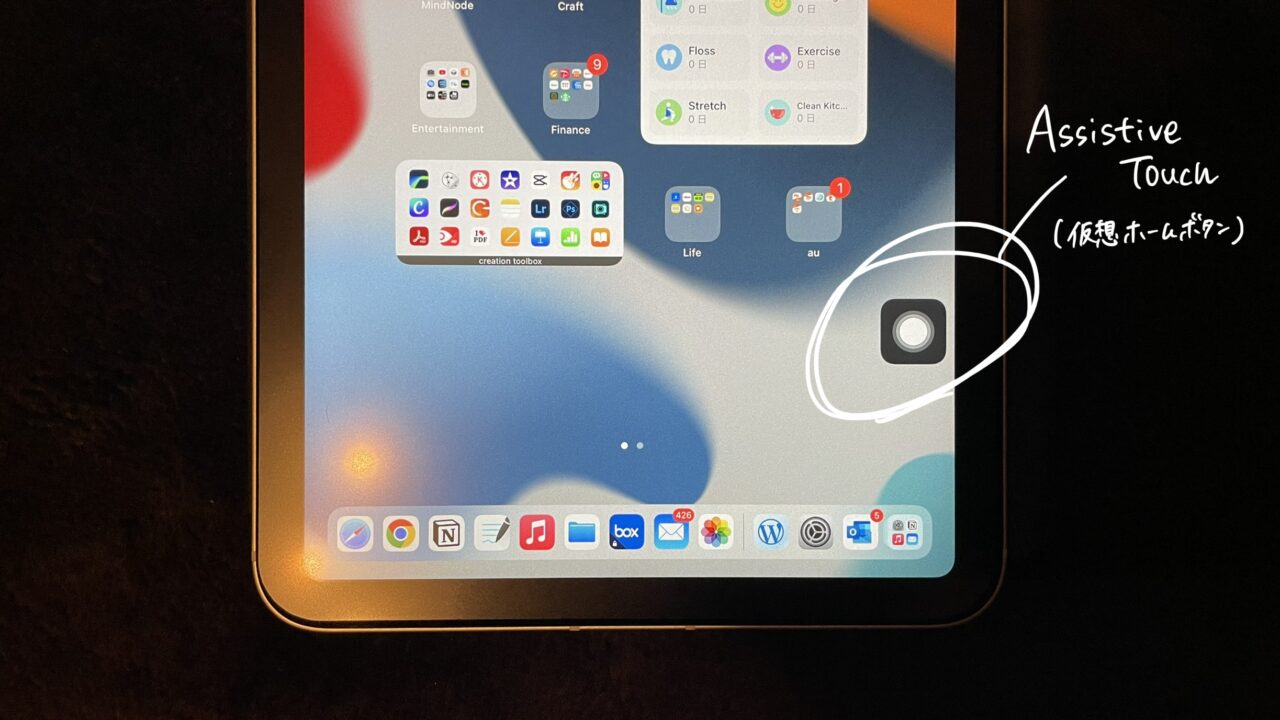 ※写真はiPadです
※写真はiPadです - 「最上位メニューをカスタマイズ」を選択し、「x個のアイコン」の「+」を選択(デフォルトでは6個のアイコンが7個になる)
- 増えたアイコン(「+」というマーク)を選択し、「アクセシビリティショートカット」を選択
この後は、仮想ホームボタンをクリックすると、
「カラーフィルタ」(もしくは、【ステップ1】で他のショートカットも設定している人は「アクセシビリティショートカット」)というアイコンが出てくるため、
クリックすることで、赤シートフィルターをON/OFFできるようになります。
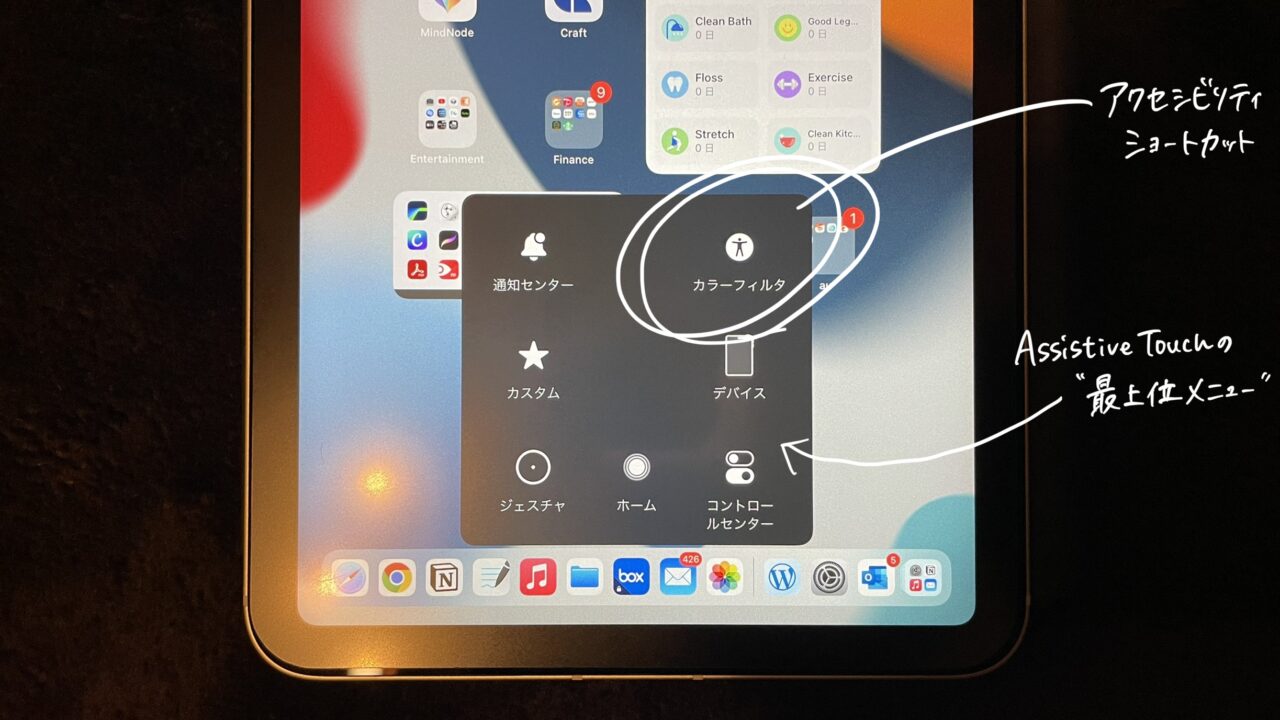 ※写真はiPadです
※写真はiPadです
このカラーフィルタ機能、私の時代からあったのでしょうか。。
色覚異常の方が色を識別するためにあるそうです。
本来の使用方法ではありませんが、暗記等にも使えてありがたいですね^^



